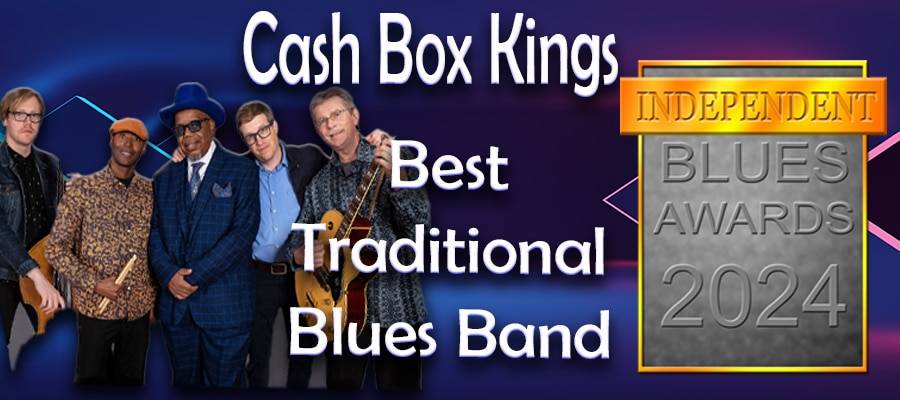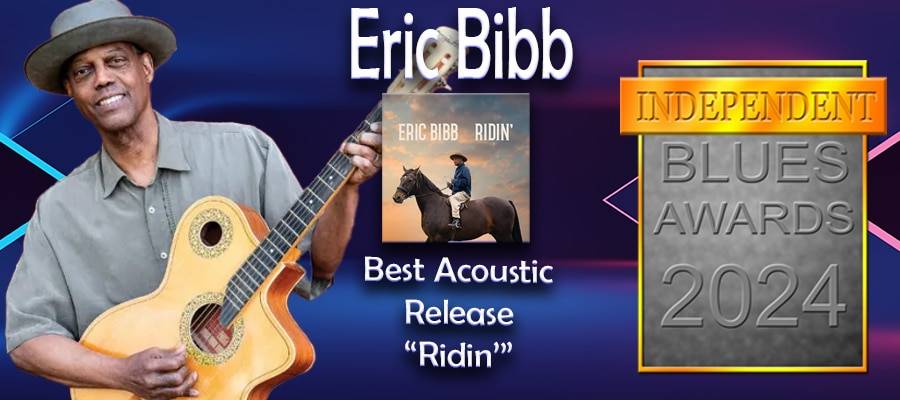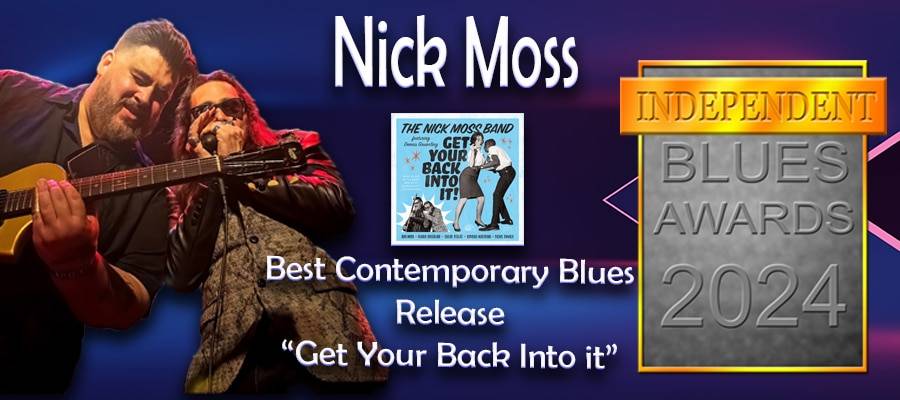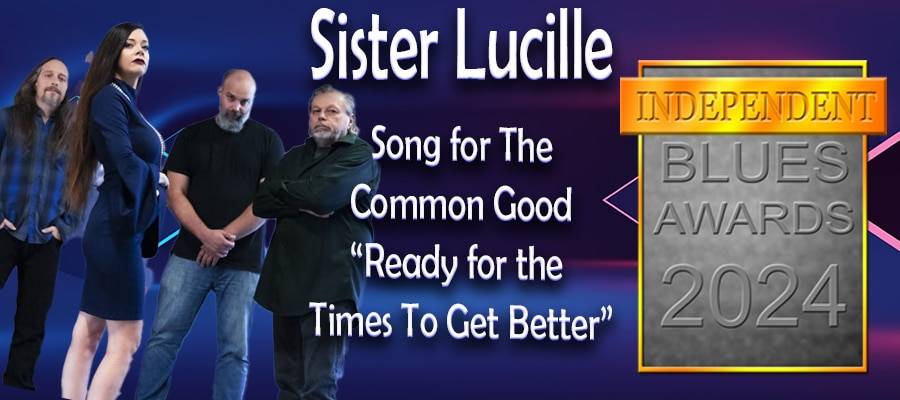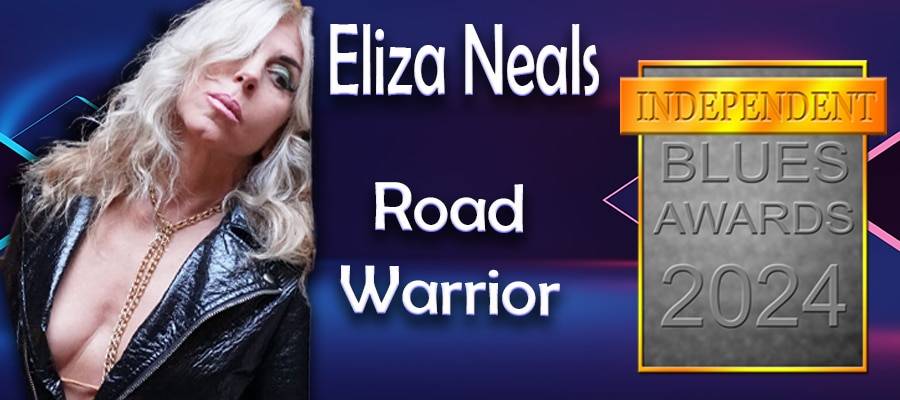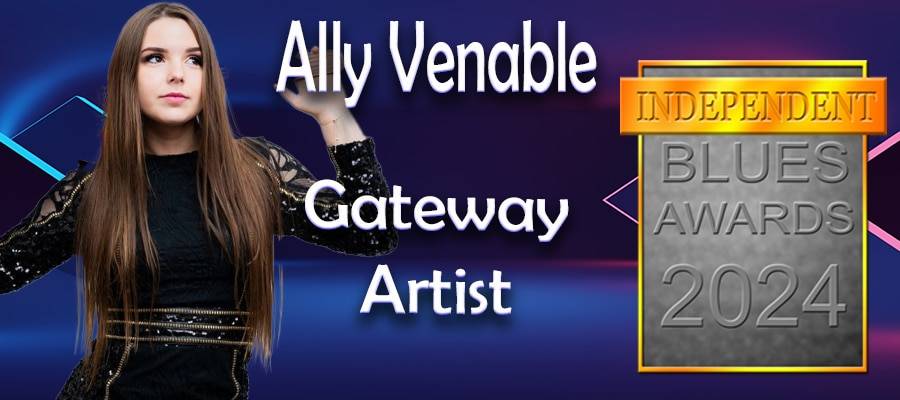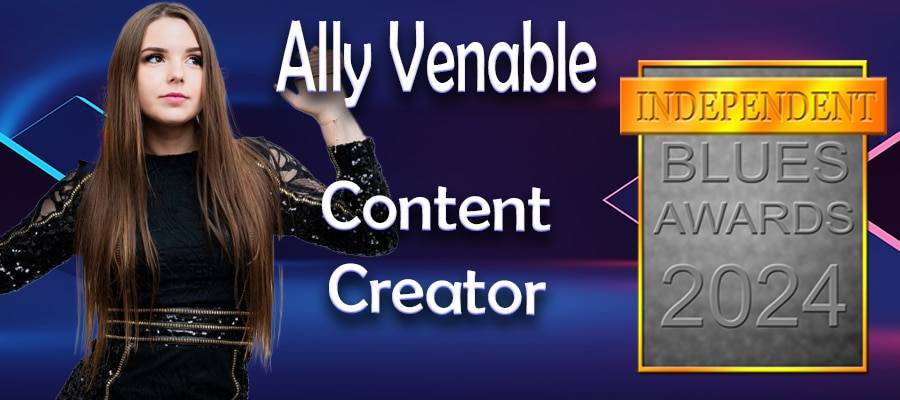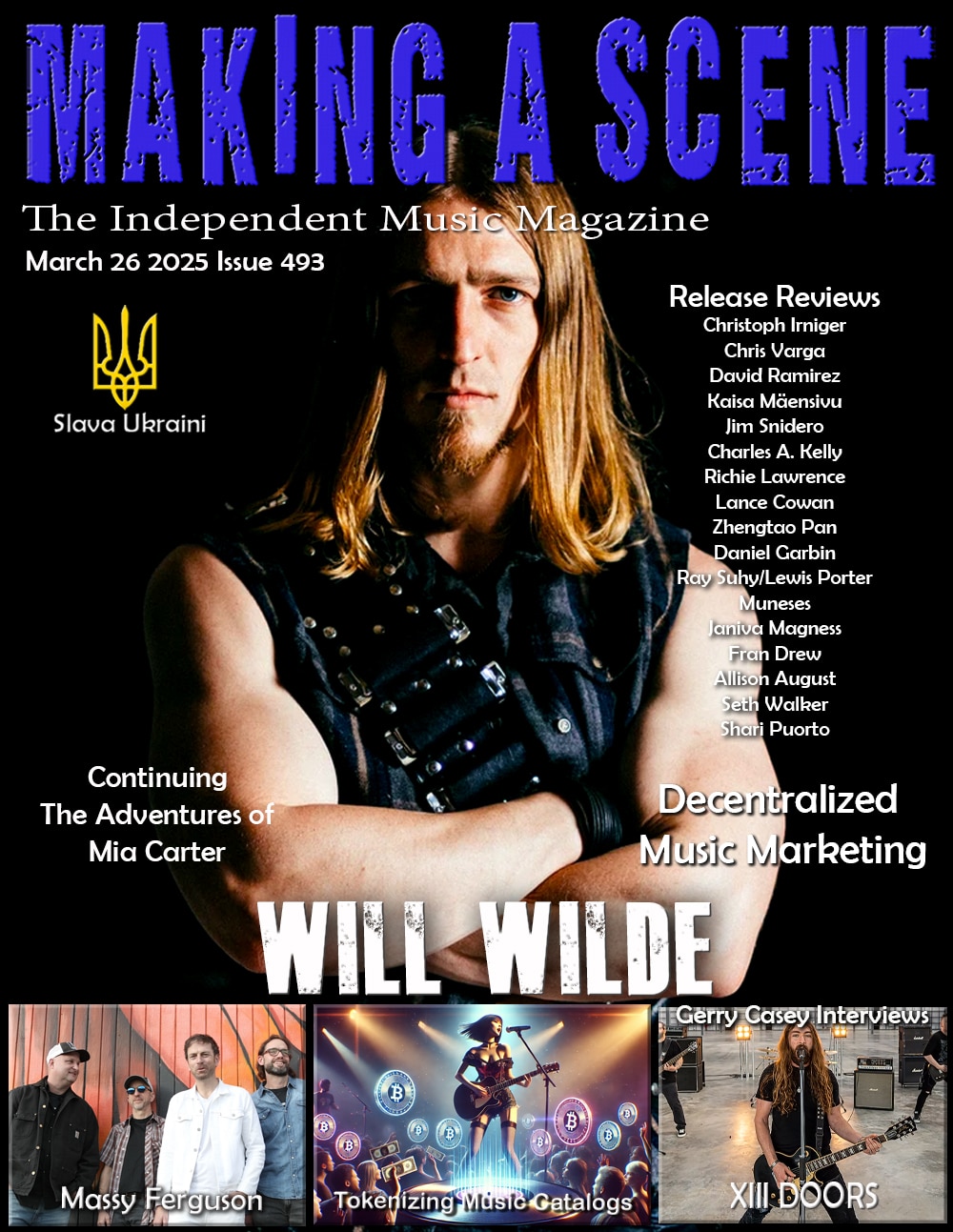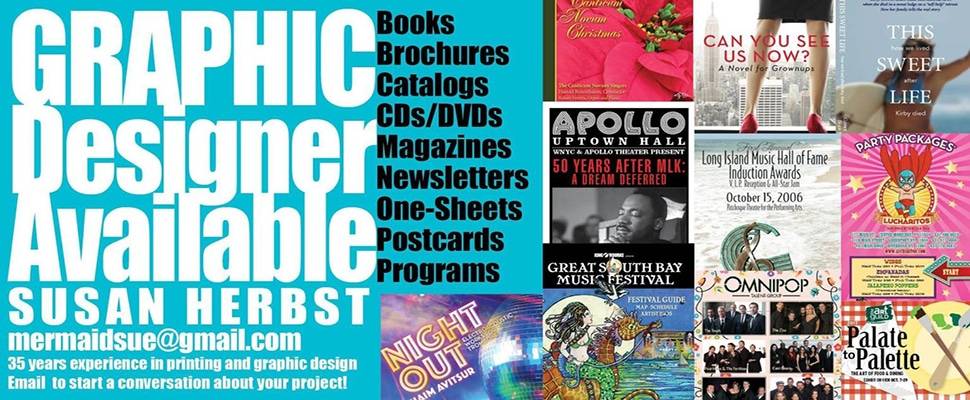Mixing Reference Tools Compared!







Reference tracks can be a valuable tool for keeping an objective viewpoint while mixing. When you listen to a reference track, you get a chance to reset your ears. If you’ve been listening to your mix for hours, your ears are getting used to the frequencies you’re hearing. Problem areas or frequency imbalances may not jump out at you as easily as they might have if your ears were fresh. Using reference tracks helps you to hit reset on that process by exposing your ears to a sonic palate that is different than what you’ve been exposed to for hours. After listening to a reference track, you may notice that your own mix is lacking in the low end or in the punchiness of the drums. Resonances may jump out at you in your mix that weren’t apparent before. Top mixers throughout the industry use reference tracks to keep them objective through their mixes.
The playback method matters little, as long as the reference is passing through your monitoring system. Some will simply leave iTunes open with a loaded playlist of the songs they use as reference tracks for certain genres. However, if you’re using room or headphone calibration software you’ll need to route your reference track through that software in order to get an accurate picture of what’s happening. This can be complicated if you don’t have a systemwide calibration system, meaning iTunes may not work for your reference needs.
If you use a calibration system, like ARC 2.5 or Sonarworks, you should play your reference tracks through your DAW to ensure the reference track is being represented accurately. Just import your reference track into your DAW, and play it soloed when you need to refresh your perspective. You’ll need to ensure your reference track bypasses all plugins on your 2 bus, which means you’ll need to consider how the reference track is being routed to the output. You’ll also need to volume match the reference track to your mix manually, which takes time and can be tedious. Never mind the fact that it can take space on your screen as you dedicate a visible channel to holding a reference track. Sure, you can hide it, but if you’re a visual thinker like myself you may forget it’s there altogether if you do! For someone like me, out of sight means out of existence! Leaving it visible can bug me though. I don’t want any channels on the screen that I don’t need to focus on in the mix.
This is why several 3rd party utilities make sense for playing reference tracks in your DAW, at least until DAW developers begin creating stock utilities that match the function of the 3rd party options. Even though we can do this ourselves in our DAW, the use of a 3rd party utility is about simplifying our workflow. Time is money, and a faster workflow means a faster turnaround time on our mixes! So let’s look at 3 of the popular reference track utilities on the market, compare their advantages and disadvantages, and see if we can help you make up your mind on which one is right for you.
Before we do though, a quick note on level matching when referencing. When listening to a reference track, it’s vital that we match the perceived loudness of our mix to the reference track. If the reference is louder, we may think it sounds better because of the way our ears hear different frequencies at different volume levels. As we increase the volume of a source, our ears pick up on more low end and high end. As we decrease the volume, the low and high information is less prominent, while the upper mids tend to stick out more. This is happening with nothing more than a simple volume change, the frequency balance of the actual audio hasn’t changed. So if we’re referencing a mastered track at its full volume, but aren’t turning down the mastered reference to match the perceived loudness of our mix, we’re going to incorrectly perceive the lows and highs in the reference and might overshoot our target on our mix. If they’re the same perceived volume, we can make a more accurate judgement call of how our mix is comparing sonically to the reference track.
The three plugins we’ll be comparing today are:
- MCompare from MeldaProduction
- Magic A/B 2 from Sample Magic
- REFERENCE from Mastering The Mix
As you’ll see, even though each does the same basic task (playing and holding reference tracks in a plugin), they are actually quite different from one another in considerable ways! So let’s dive in.
MCompare
- Host up to 16 reference tracks.
- Sync/Unsync reference tracks to the DAW transport.
- Loop 1 section of the reference track you want to hear.
- Match the loudness of the reference track to the loudness of your mix automatically.
- HPF/LPF allows you to hone in on a problem area you wish to compare to the reference tracks, such as seeing how your bass response compares to that of your reference track.
- Monitor the mid, side, difference, or full stereo image of you mix and the reference tracks.
- Advanced metering and analysis tools
- Usable as a comparison tool between plugin chains as well, making it a more versatile option. Plus, you can conduct blind tests between plugin chains.
Magic A|B 2
- Host up to 9 reference tracks
- Sync/Unsync reference tracks to the DAW transport
- Set crossfades between A (your mix) and B (reference mix)
- Create loops of sections of the reference tracks you want to hear
- Set markers for different sections you wish to navigate to quickly
- Peak, RMS, and Crest factor meters for both your mix and the selected reference track.
- Monitor A (your mix) and B (reference mix) in mono or stereo
- Mini A|B mode reduces the size of the GUI to the most important controls, allowing for fast comparison and minimal screen real-estate use.
REFERENCE
- Host up to 20 reference tracks
- Sync/Unsync reference tracks to the DAW transport
- Loop multiple sections of the reference track you want to hear
- Match the loudness of the reference track to the loudness of your mix automatically, which is done for you by default
- Trinity Display allows for up to 5 crossover points that you can solo, allowing you to hone in on a problem area you wish to compare to the reference tracks, such as seeing how your bass response compares to that of your reference track.
- Meter displays width of reference tracks compared to width of your mix
- “Punch Dots” in Trinity Display show how your dynamic range compares to the reference track within the chosen frequency range
- “Level Line” in each Trinity Display crossover section shows how your frequency content compares to that of the reference track
- Peak and LUFS metering for your mix and the reference track
Loading Reference Tracks:
MCompare
MCompare uses an internal menu system, which can be kind of confusing. Once you wrap your head around it, it’s easier to navigate to where you want to go, but I do consider this to be a weakness. If you want to load a reference track using the menu, you need to navigate through a proprietary window structure that isn’t familiar until you find your reference track on your drive. As a mac user, I have my Reference Tracks saved in the favorites sidebar of the Finder. It’s much easier to open a new finder window and click the Reference Tracks folder on the left, as I’m able to find the reference track I want to use in about 3 seconds. That said, it’s easy enough to simply open a new Finder window and drag the reference track you want to use into MCompare without needing to use the internal navigation system. You just need to make sure you drop the reference track on the open “File” slot you want to use. So while the internal navigation isn’t very usable for me when my ADHD is making things difficult, it’s easy enough to get by without it thanks to being able to drag and drop.
Magic A|B 2
Magic A|B 2 opens the Mac finder window, allowing me quick access to my favorites. You can drag and drop your reference tracks into the 9 available slots, but the area where you drop them to load them is much smaller. This makes this feature far less intuitive to use, as if you’re off a little you’ll have to try again. But if you drag the file into the text box that says “Click to load audio file”, Magic A|B 2 will load your reference track.
REFERENCE
REFERENCE also opens the Mac finder window, allowing me quick access to my favorites. However, REFERENCE encourages you to simply drag and drop your reference tracks into the GUI to load them quickly. While you can only drag/drop one reference track at a time, REFERENCE will organize them automatically for you. You’re left only focusing on dragging and dropping, meaning you can load your reference tracks much faster. You don’t have to think about which open slot you’re loading them into, as REFERENCE will populate this for you automatically.
Another plus for REFERENCE is the ability to load multiple reference tracks at once using the Finder window. If you click the + icon, it will allow you to select as many reference tracks as you’d like to load at once. MCompare and Magic A|B 2 limit you to loading one at a time in this manner, as you have to select which slot you’re loading them into each time you load one. REFERENCE simply creates a new slot as needed, and lets you focus only on selecting the reference track you wish to use. Even though you can load up to 20 reference tracks, it does become impractical after a certain point. The tab that lists the name of the reference track gets smaller and smaller, and eventually won’t be able to see the names anymore.
Level Matching
MCompare
MCompare allows you to automatically match the level of the reference track to the level of your mix in one of two ways. You can either tap the “Set” button, which will match the level at the moment you tapped “Set”, or you can turn on ALC (Automatic Loudness Compensation). I find the “Set” button to be hit or miss, but after a couple of attempts it’ll be in the right ballpark. In my experience, the ALC button will ride the level of the reference track to match the level of your mix. This was a feature I avoided because I didn’t like how it jumped around. It wasn’t until writing this review, after two years using this product in my productions, that I learned you could adjust the measurement window of the ALC function. Doing this could make the reading more consistent at longer measurement times. In my opinion, this adjustment should be MUCH more obvious. Melda’s plugins may have seemingly infinite features, but to go deep into what these features are requires a patience for reading and a time investment. The manual is huge, and huge manuals don’t play well with my ADHD.
Magic A|B 2

Magic A|B 2 does not level match automatically. This for me is a huge oversight, and is enough to make me not consider this tool over the other two options. You can level match by ear, so if you don’t mind doing that, this may still have some value to you.
REFERENCE

REFERENCE automatically level matches your reference tracks to your mix upon loading the reference track into the plugin. You don’t have to turn it on, it just happens…which seems like such an obvious feature once you’ve used it! REFERENCE measures the LUFS value of your mix and matches the reference track to that value without you needing to think about it. You can also match the peak value, or manually adjust the gain between your mix and the reference track if you wish. But in my experience, the automatic LUFS matching has been spot on every single time.
Metering
MCompare
MCompare allows you to monitor the input level, output level, the stereo width, the LU value, and the crest factor. You can also view a real time time-graph analyzer, featuring LU readings on the right side and dbfs readings on the left. This time graph can show you the peak value, stereo width, waveform display, LU measurement, and output crest factor.
For the complaints I do have with MCompare after doing this review, this is not one of them. MeldaProductions on board metering has never left me wanting, and I’d rather have too much info than not enough when I’m mixing and mastering. I was surprised to find this time graph contained much more detail than MMultiAnalyzer’s time graph, which means I may just keep MCompare on my 2 bus for the metering when mastering!
Magic A|B 2
Magic A|B 2 likewise offers you the ability to check the peak, rms, and crest values of the audio passing through it. It’s meters are useful, but not nearly as detailed as MCompare. Still, by providing an RMS and peak and crest reading, you should be able to more accurately manually level match your reference mixes to your own mix. Also, unlike MCompare, the meters are on the main interface window! you don’t have to hunt for them!
REFERENCE
REFERENCE features an on board peak and LUFS meter for your mix and for the mix being referenced. You don’t need to open a window to find it, but they are tiny. Still, they are color gradient meters that shift from blue to pink as the signal gets hotter. They read the max value at the top of the meter, so you can see it instantly. And REFERENCE has another metering area you won’t find in the other two options. The Trinity Display.
Ok, the Trinity Display is unique and really smart. Another area where REFERENCE shines above the other two options. By default, it’s set to 3 bands. You can subtract to just one band, or add up to 5. The bands will show you how the stereo image of your mix compares to the reference track selected. The white lines in each band show whether or not your mix has more or less content in that area than the reference mix does. If your mix is showing a dip in the highs, then the reference track is brighter than your mix. If your mix is showing a boost in the lows, then your mix has more bass than the reference track.

Then we come to the punch dots, which compares the dynamic range of your mix in these bands to the dynamic range of the reference mix. If the punch dots are moving outward, away from the white level line, then your mix is more dynamic in that frequency range than the reference mix. If the punch dots are moving inward, toward the white level line, then your mix is less dynamic in that frequency range than the reference mix. If the punch dots aren’t moving at all, the dynamic range values between mixes are identical.
Also, in the trinity display, you can solo a specific band and compare how your mix compares to the reference mix in targeted ranges. Just click the band in the trinity display! While REFERENCE doesn’t show the same metering options as MCompare, the Trinity Display is truly unique in its simplicity and ability to understand in an instant what’s happening. Plus, Mastering The Mix already have a metering utility called LEVELS that does match many of the same measurements found in MCompare.
Conclusion:
Magic A|B 2:
1 Cup Of Coffee 
Magic A|B 2 is an ok choice, it does exactly what it claims to do. But if I’m being honest I’d almost rather just route the audio tracks from spare DAW channels than spend the money on this plugin. If it’s what’s available, use it. But if I have to manually adjust the loudness myself of each reference mix, I can do that by ear using a fader and a meter. That’s how I’d have to do it in Magic A|B 2 anyway. In REAPER, I can put the reference tracks in a folder and keep them off to the side till I need them. It’s not a convenient workflow for me, but that’s how I did it for a long time before buying MCompare 2 years ago. If I want to loop sections of the reference track, I can do that in REAPER quite fast, so the looping abilities of these plugins isn’t the real selling point for me. It’s about being able to quickly load reference tracks and level match them without skipping a beat, and this one fails in that department. At $60 when it’s not on sale, Magic A|B 2 lacks the workflow enhancing features that add value over the competition. Unless you catch a really big discount, save your money and put it toward one of the other two.
MCompare:
3 Cups Of Coffee 


MCompare is a great second choice of the 3, as the metering and analysis tools add to its versatility. Plus you can use it to compare the before/after impact of your various plugin chains, which has its own value. I don’t think I’ll be selling my copy of MCompare anytime soon. I’ve been using it for over 2 years now, and it hasn’t let me down. Every few weeks, you’ll catch it on sale for around $40, otherwise it’s only $75 at full price. It’s worth it at that price, but sales are awesome, so keep an eye out. If you don’t mind the workflow and GUI of Melda’s product line, this one won’t steer you wrong.
REFERENCE:
5 Cups Of Coffee 




REFERENCE is hands down the winner for me. The workflow is extremely intuitive and designed for speed and ease of use. You can load as many reference tracks as you want. You’re shown in very clear ways exactly what’s happening in certain frequency ranges, and all of the information you need is on one small easy to read interface. The loudness matching is done automatically as soon as you load the reference track, that way you’re never fooled by loudness even for a second. MCompare can’t say that, as it takes a moment of analysis to make the adjustment only after you tell it to analyze the loudness. Since REFERENCE is $60, which is the same cost as Magic A|B 2 and is cheaper than MCompare, if I were given $80 and told to buy one of these 3 I’d choose REFERENCE without hesitation.
[amazon_link asins=’B008VICNTO’ template=’ProductCarousel’ store=’maasc-20′ marketplace=’US’ link_id=’124f7bfe-7a19-11e8-8261-d3abaadcb994′]
Buy Us a Cup of Coffee!
Join the movement in supporting Making a Scene, the premier independent resource for both emerging musicians and the dedicated fans who champion them.
We showcase this vibrant community that celebrates the raw talent and creative spirit driving the music industry forward. From insightful articles and in-depth interviews to exclusive content and insider tips, Making a Scene empowers artists to thrive and fans to discover their next favorite sound.
Together, let’s amplify the voices of independent musicians and forge unforgettable connections through the power of music
Make a one-time donation
Make a monthly donation
Make a yearly donation
Buy us a cup of Coffee!
Or enter a custom amount
Your contribution is appreciated.
Your contribution is appreciated.
Your contribution is appreciated.
DonateDonate monthlyDonate yearlyYou can donate directly through Paypal!
Subscribe to Our Newsletter
Discover more from Making A Scene!
Subscribe to get the latest posts sent to your email.